aplicativos, Blog
Katalon Studio: Tutorial de automação de testes de softwares
fevereiro 27, 2018 -
<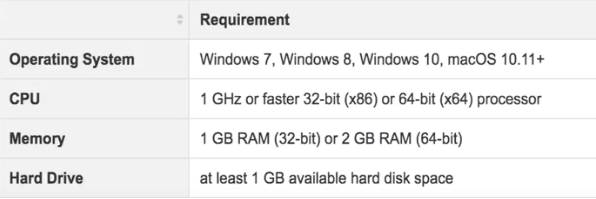
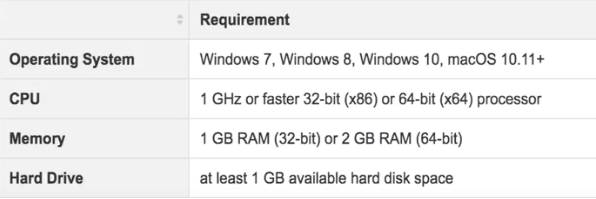
Criando o primeiro teste de automação
Aqui será exposto um simples exemplo de um teste de automação de um site em que é necessário preencher um formulário de cadastro. O site escolhido para o exemplo será o https://www.sine.com.br/. Para dar início ao teste, crie um novo projeto import org.openqa.selenium.WebDriver as WebDriver import org.openqa.selenium.WebElement as WebElement import org.openqa.selenium.interactions.Actions as Actions import com.kms.katalon.core.webui.common.WebUiCommonHelper as WebUiCommonHelper import com.kms.katalon.core.webui.driver.DriverFactory as DriverFactory import org.openqa.selenium.JavascriptExecutor as JavascriptExecutor |
@Keyword def clickUsingJS(TestObject to, int timeout) { WebDriver driver = DriverFactory.getWebDriver() WebElement element = WebUiCommonHelper.findWebElement(to, timeout) JavascriptExecutor executor = ((driver) as JavascriptExecutor) executor.executeScript(‘arguments[0].click()’, element) } |